Texting your Office Number
2-way text messaging allows you to conduct a conversation with your patients within your dashboard. When a patient texts your office number, configured in the General Settings of your dashboard, you will receive a notification of the new message and be able to respond to the patient directly.
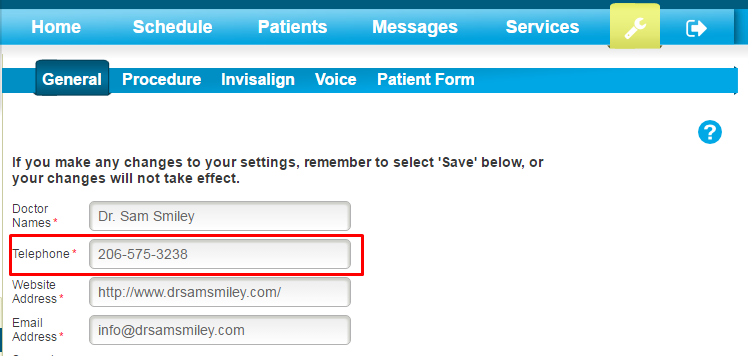
Notifications
When a new text message is received from your patient, you will see a notification appear on the upper left side of your dashboard screen. Click on the notification to go to the text conversations screen.
You can also choose to receive an email notification when a text message is received, This option is can be found at the bottom of the Conversations page.
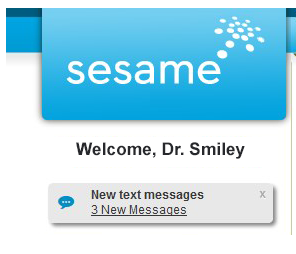
Locating Text Conversations
You can find the conversations screen under the Messages > Text > Conversations tab. You can also click the 2-way Text Conversations link in the Quick Links section on the left hand side of your Member Dashboard.
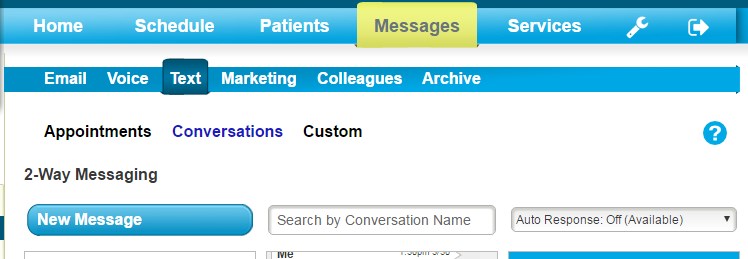
The Conversations Screen
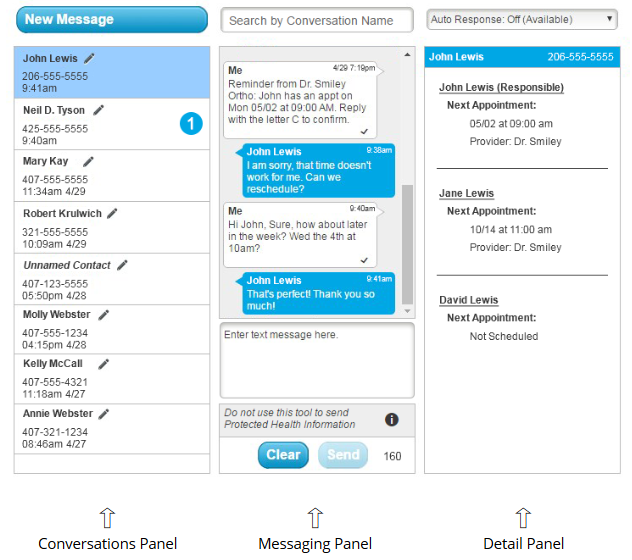
On the left side of the screen, you will see a list of all text conversations (Conversations Panel). Click on the conversation you want to open to see a list of messages in the middle panel (Messaging Panel). Opening the conversation will also display the account details of any patients/responsible parties associated with the phone number you are texting with (Detail Panel).
Sending a Message
To send a new message, click on the “New Message” button above the conversations panel. A dialog box will appear that will allow you to search for a recipient by name and send a text message to their mobile phone number:
You message is limited to 160 characters to it from being split into multiple texts on the patient’s phone. The character counter will help you compose a message that meets the length requirement.
Note: Only patients who have SMS-enabled phones in Sesame will show up in this search and be eligible to participate in 2-way text conversations
Conversation Menu
The three bars that appear to the right of the conversation details open the menu for that conversation.
- Name/Rename: When you receive a message from a contact you have not exchanged text messages with before, the conversation name will appear as “Unknown Contact”. To keep track of the conversation, you can assign any name to this conversation.
- Hide: If you receive a text message that you would not like visible in the conversation list, you can click "Hide" to remove it from view. Please note, hidden messages are not deleted, and you can always show these messages again using the menu at the bottom of the column to view messages previously hidden.
- Mark as Unread: Clicking this option will add the notification bubble back to the text message so it no longer shows as "read". This can be helpful if someone else in the office needs to respond to the patient.
- Block Number: By clicking this option you are blocking this number from ever texting you again. These conversations are deleted and cannot be recovered. This option should only be used when you are getting spam or abusive texts, not for patients as they cannot be Unblocked.
- Save as PDF: This option allows you to pull the conversation up as a PDF document that can then be downloaded or printed from your computer.
Search
To quickly find an existing conversation in the conversation panel, you can use the search field above the messaging panel. The conversations will be filtered to include only the ones meeting your search criteria:
Autoresponse
You can use this tool to automatically reply to any incoming text message that your office receives. You have the options of our Sesame created Out of Office reply (view below), or you can create your own custom autoresponse.
Any inbound text messages received while the Out of Office option is enabled will receive an automated reply:
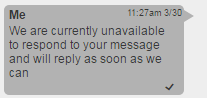
Custom Autoresponse
To create your own Autoresponse:
- Click the drop down menu and choose Edit Custom Autoresponse
- Click Add
- Add your Autoresponse Name (ie: Vacation, Holidays, etc.)
- Add your Autoresponse Text
- Save
To apply the Autoresponse, you will now need to choose it from the Autoresponse drop down menu.
Messages View
There are 3 types of messages in the Messages Panel:
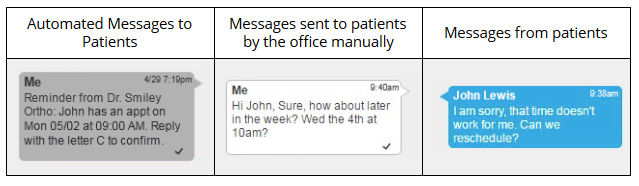
Automated messages sent by Sesame, such as appointment reminders will appear as dark grey text bubbles.
Messages sent by you manually through the conversations screen will appear as white text bubbles. Messages from your patients will appear as blue text bubbles.
For each message sent, you will see a date and time it was sent and a checkmark to indicate delivery status. Messages that could not be delivered will have an exclamation mark in the lower right corner.
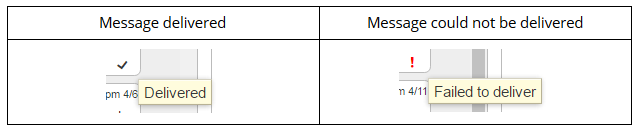
Composing your message
Use the text box at the bottom of the messaging panel to compose and send your message.
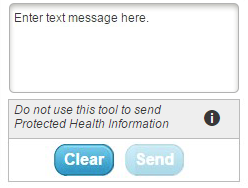
Notice: Please do not communicate Protected Health Information over text messaging. It is not considered a secure medium by HIPAA
Detail Panel
The detail panel will list all patients and responsible parties (RP) associated with the texting phone number in Sesame. You can click on the patient/RP name to go to their information page.
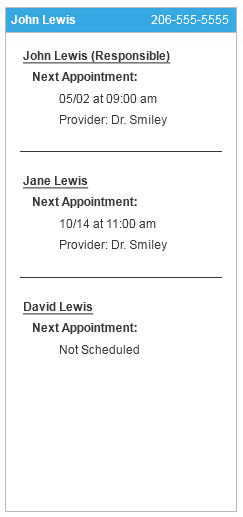
Contact our Member Services team at 866-537-8272, Monday - Friday 6 AM to 4 PM Pacific Time.


