Microsoft Outlook 2013/365
- Open Outlook on the PC on which you wish to receive your email.
- Open the File menu and click Account Settings.
- Click New
- Check “Manual setup or additional server types” and click Next.
- Ensure that “POP or IMAP” is checked and click Next.
- Under User Information, enter the name you want associated with the account in the Your Name box.
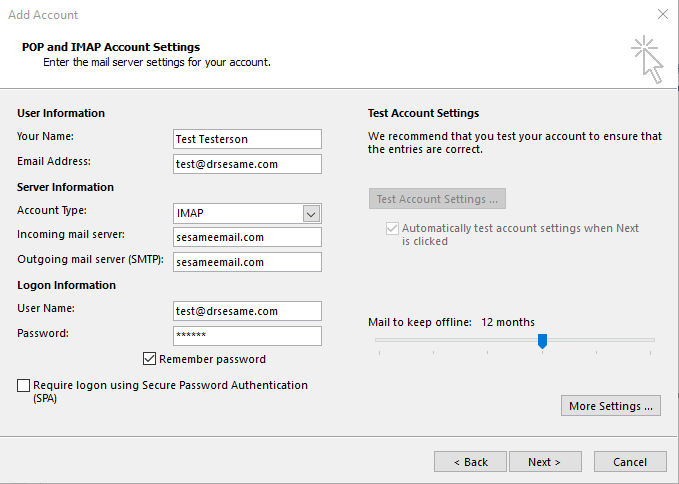
- In the E-mail Address box, type the email address.
- Select POP3 or IMAP as the Account Type.
- Under Server Information in the Incoming Mail Server box, type sesameemail.com.
- In the Outgoing mail server (SMTP) box, type sesameemail.com
- Under Login Information, enter the email address in the User Name box.
- If you want the system to remember your password, type your password in the Password box, and check the Remember password box.
- Click More Settings…
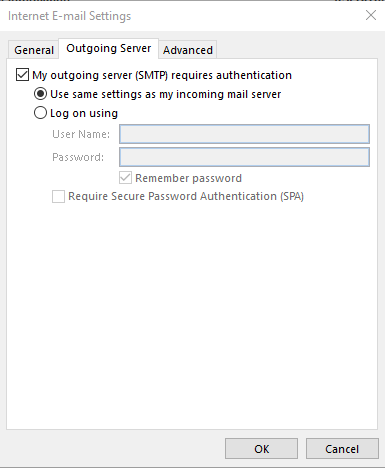
- Select the Outgoing Server tab.
- Check the My outgoing server (SMTP) requires authentication box.
- Choose the Use same settings as my incoming mail server option.
- Select the Advanced tab.
- Select SSL for Use the following type of encrypted connection: under Incoming and Outgoing servers
- Ensure that the Incoming server port is 993 (for IMAP) or 995 (for POP)
- Ensure that the Outgoing server port is 465 and click OK
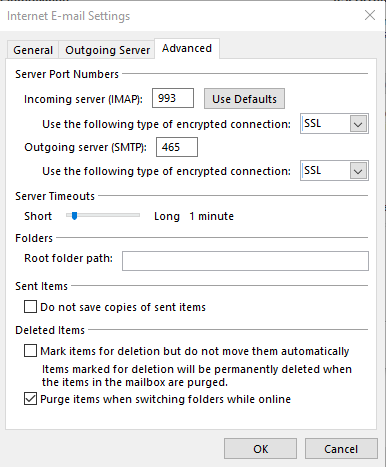
- Click Next to begin the test process and verify that green checkmarks display for all the listed tasks. Click Close.
- Click Finish.
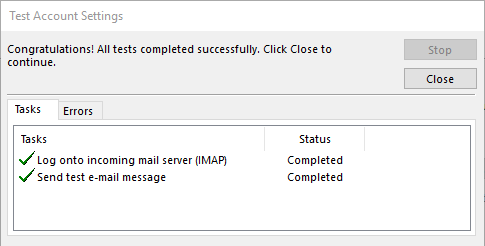
Microsoft Outlook 2007/2010
- Open Outlook on the PC on which you wish to receive your email.
- Open the Tools menu and click Account Settings.
For Outlook 2010, click on File, then Account Settings. - Click New, then Next.
- Check “Manually configure server settings or additional server types” and click Next.
- Ensure that “Internet E-mail” is checked and click Next.
- Under User Information, enter the name you want associated with the account in the Your Name box.
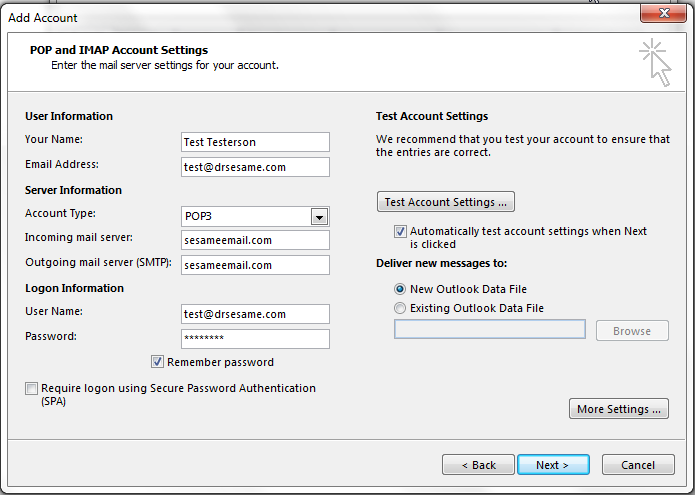
- In the E-mail Address box, type the email address.
- Select POP3 as the Account Type.
- Under Server Information in the Incoming Mail Server (POP3) box, type sesameemail.com.
- In the Outgoing mail server (SMTP) box, type sesameemail.com
- Under Login Information, enter the email address in the User Name box.
- If you want the system to remember your password, type your password in the Password box, and check the Remember password box.
- Click More Settings…

- Select the Outgoing Server tab.
- Check the My outgoing server (SMTP) requires authentication box.
- Choose the Use same settings as my incoming mail server option.
- Click on Advanced and verify that SSL is checked for both Incoming and Outgoing servers.
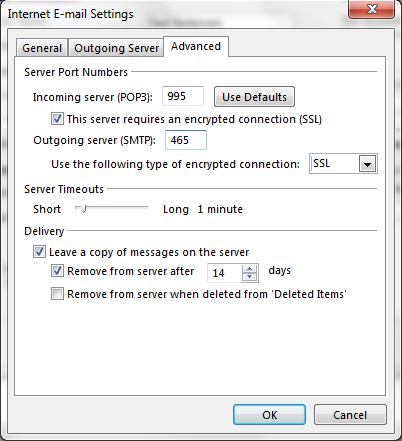
- Click Test Account Settings and verify that green checkmarks display for all the listed tasks. Click Close.
- Click Next and then click Finish.
Microsoft Outlook 2003
- Open Outlook on the PC on which you wish to receive your email.
- Open the Tools menu and click E-mail Accounts.
- Choose the Add new e-mail account option in the E-mail Account Wizard and click Next.
- Choose POP3 option and click Next. This will allow you to connect to a POP3 email server to download your email.
- On the E-mail Accounts Applet under User Information, enter the name you want associated with the account in the Your Name box.
- In the E-mail Address box, type the email address.
- Under Server Information in the Incoming Mail Server (POP3) box, type sesamemail.com.
- In the Outgoing mail server (SMTP) box, type sesameemail.com.
- Under Login Information, enter the full email address in the User Name box.
- If you want the system to remember your password, type your password in the Password box, and check the Remember password box.
- Click More Settings … to open the Internet E-mail Settings Applet.
- Select the Outgoing Server tab.
- Check the My outgoing server (SMTP) requires authentication box.
- Choose the Use same settings as my incoming mail server option.
- Click on Advanced and verify that SSL is checked for both Incoming and Outgoing servers. Click OK
- Click Test Account Settings and verify that green checkmarks display for all the listed tasks. Click Close.
- Click Next and then click Finish.
Microsoft Outlook 2002 & Outlook Express
- Open Outlook on the PC on which you wish to receive your email.
- Open the Tools menu and click Accounts.
- Click Add and then click Mail.
- Type a name you want associated with the account and click Next.
- Type the email address of the account and click Next.
- For incoming mail (POP3) server, type sesamemail.com
- For Outgoing mail (SMTP) server, type sesameemail.com and click Next.
- Type the email address and password in the corresponding fields. If you would like the system to remember your password, check the Remember password box and click Next.
- You will be asked to choose the method used to connect to the Internet. Select the method used at your location and click Next.
- Click Finish.
- The Internet Accounts window should still be open. Highlight the account you just created and click Properties.
- Click on the Servers tab.
- For Outgoing Mail Server, check the box that reads My server requires authentication.
- Click Settings.
- Choose the Use same settings as my incoming mail server option and click OK.
- Click OK in the Properties window.
- Click Close in the Internet Account window.
 Looking for more information? Check out these Related Pages!
Looking for more information? Check out these Related Pages!
Contact our Member Services team at 866-537-8272, Monday - Friday 6 AM to 4 PM Pacific Time.


